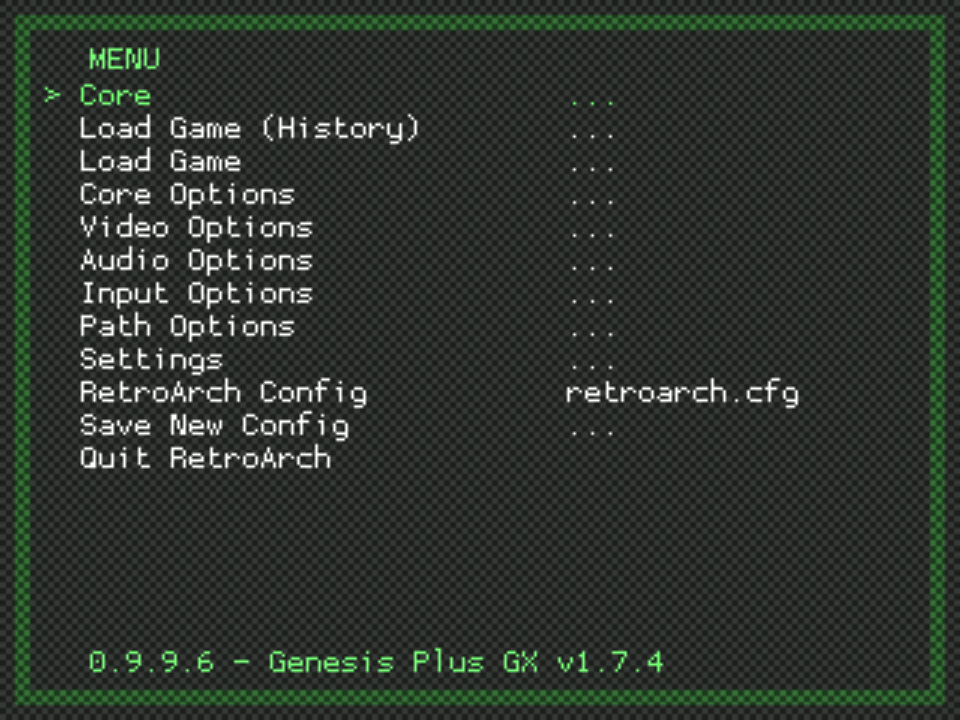-
Search Results
-
I just ‘came back’ to RetroPie and let me first say this latest version is a **HUGE** improvement over the last time I used it probably more than a year ago. Especially when running on a Raspberry Pi2 @ 1Ghz.
I ran into a few issues that I had to re-learn how to fix related to the XBox 360 controllers, such as the constant blinking lights and initial button configs, but I got that all resolved, and it was easier to fix than before – the second controller even works in the NES emulator for player 2! That never worked right before.
The last thing that I can’t seem to figure out is setting a custom button config specific to the NES emulator. Basically, I want to swap the ‘B’ and ‘X’ buttons as that would be ‘more natural’ relative to the original NES controllers than the way it is now. I think I’ve got the location in the NES figured out – I’d need to put what I want to do in the ‘/opt/retropie/configs/nes/retroarch.cfg’ file – whatever is in there should override the global config. I found the file that was created after installing the XBox driver and running the config from within RetroPie (/opt/retropie/emulators/retroarch/configs/XboxGamepad(userspacedriver).cfg), coped everything in the file and pasted it into to the ‘nes/retroarch.cfg’ file then swapped the buttons I wanted to swap, but it seems to not be taking effect, even though it’s supposed to override the global config.
For reference, what is in the ‘XboxGamePad’ file is:
input_device = "Xbox Gamepad (userspace driver)" input_driver = "udev" input_b_btn = "5" input_y_btn = "7" input_select_btn = "14" input_start_btn = "13" input_up_btn = "0" input_down_btn = "1" input_left_btn = "2" input_right_btn = "3" input_a_btn = "4" input_x_btn = "6" input_l_btn = "8" input_r_btn = "9" input_l2_btn = "10" input_r2_btn = "11" input_l3_btn = "15" input_r3_btn = "16" input_l_x_plus_axis = "+0" input_l_x_minus_axis = "-0" input_l_y_plus_axis = "+1" input_l_y_minus_axis = "-1" input_r_x_plus_axis = "+2" input_r_x_minus_axis = "-2" input_r_y_plus_axis = "+3" input_r_y_minus_axis = "-3" input_enable_hotkey_btn = "14" input_exit_emulator_btn = "13" input_menu_toggle_btn = "6" input_load_state_btn = "8" input_save_state_btn = "9" input_reset_btn = "5" input_state_slot_increase_btn = "3" input_state_slot_decrease_btn = "2"Edit: as I imagine you’re aware, the ‘"’ is actually ” in the config file.
Edit3: *Sigh* – the board loves changing things on it’s own. The ampersand quot semicolon are ‘double quotes’ in the config.
Any ideas what I’m missing?Thanks
Topic: Config w/ and w/o Keyboard
Hi all,
First of all, I love retropie !
Pi Model: 2
RetroPie Version Used: 3.0.0 Beta 2
Built From: SD Image
USB Devices connected: Keyboard, Wireless XBOX 360 Receiver, WiFi Card
Controller used: XBOX 360 (Wireless)
Error messages received: None
Guide used: Wiki Guide for XBOX 360 controller (Option 3)I managed to get my 2 controller correctly setup in RetroArch.cfg and the emulators which use this config are working, but only when I don’t have the keyboard attached. When the Keyboard is attached, it will always be assigned as P1.
Sometimes I need the keyboard (config of Retroarch etc..). Is there a way that I can assure that the system uses my XBOX 360 controllers as P1 and P2 AND that the keyboard can be used to change config (hotkeys …) ?
Thanks
hello im new to all this, im trying to configure my xbox wired controller to exit, load, and save. right now im only using nes. i have edited the retroarch.cfg in the all configs/all folder. below is the cfg file
## Skeleton config file for RetroArch
# Save all save files (*.srm) to this directory. This includes related files like .bsv, .rtc, .psrm, etc …
# This will be overridden by explicit command line options.
# savefile_directory =# Save all save states (*.state) to this directory.
# This will be overridden by explicit command line options.
# savestate_directory =# If set to a directory, Content which is temporarily extracted
# will be extracted to this directory.
# extraction_directory =# Save all input remapping files to this directory.
# input_remapping_directory =# Save all playlist files to this directory.
# playlist_directory =# If set to a directory, the content history playlist will be saved
# to this directory.
# content_history_dir =# Automatically saves a savestate at the end of RetroArch’s lifetime.
# The path is $SRAM_PATH.auto.
# RetroArch will automatically load any savestate with this path on startup if savestate_auto_load is set.
# savestate_auto_save = false
# savestate_auto_load = true# Load libretro from a dynamic location for dynamically built RetroArch.
# This option is mandatory.# Path to a libretro implementation.
# libretro_path = “/path/to/libretro.so”# A directory for where to search for libretro core implementations.
# libretro_directory =# A directory for where to search for libretro core information.
# libretro_info_path =# Sets mode for archived files in file browser.
# 0 = Ask, 1 = Load Archive, 2 = Open Archive
# archive_mode = 0# Sets log level for libretro cores (GET_LOG_INTERFACE).
# If a log level issued by a libretro core is below libretro_log_level, it is ignored.
# DEBUG logs are always ignored unless verbose mode is activated (–verbose).
# DEBUG = 0, INFO = 1, WARN = 2, ERROR = 3.
# libretro_log_level = 0# Enable or disable verbosity level of frontend.
# log_verbosity = false# If this option is enabled, every content file loaded in RetroArch will be
# automatically added to a history list.
# history_list_enable = true# Enable or disable RetroArch performance counters
# perfcnt_enable = false# Path to core options config file.
# This config file is used to expose core-specific options.
# It will be written to by RetroArch.
# A default path will be assigned if not set.
core_options_path = /opt/retropie/configs/all/retroarch-core-options.cfg# Path to content load history file.
# RetroArch keeps track of all content loaded in the menu and from CLI directly for convenient quick loading.
# A default path will be assigned if not set.
# game_history_path =# Number of entries that will be kept in content history file.
# game_history_size = 100# Sets the “system” directory.
# Implementations can query for this directory to load BIOSes, system-specific configs, etc.
system_directory = /home/pi/RetroPie/BIOS# Sets start directory for menu content browser.
# rgui_browser_directory =# Content directory. Interacts with RETRO_ENVIRONMENT_GET_CONTENT_DIRECTORY.
# Usually set by developers who bundle libretro/RetroArch apps to point to assets.
# content_directory =# Assets directory. This location is queried by default when menu interfaces try to look for
# loadable assets, etc.
assets_directory = /opt/retropie/emulators/retroarch/assets# Sets start directory for menu config browser.
# rgui_config_directory =# Show startup screen in menu.
# Is automatically set to false when seen for the first time.
# This is only updated in config if config_save_on_exit is set to true, however.
# rgui_show_start_screen = true# Flushes config to disk on exit. Useful for menu as settings can be modified.
# Overwrites the config. #include’s and comments are not preserved.
config_save_on_exit = false# Load up a specific config file based on the core being used.
# core_specific_config = false#### Video
# Video driver to use. “gl”, “xvideo”, “sdl”
# video_driver = “gl”# Which OpenGL context implementation to use.
# Possible ones for desktop are: glx, x-egl, kms-egl, sdl-gl, wgl.
# By default, tries to use first suitable driver.
# video_context_driver =# Windowed x resolution scale and y resolution scale
# (Real x res: base_size * xscale * aspect_ratio, real y res: base_size * yscale)
# video_scale = 3.0# Fullscreen resolution. Resolution of 0 uses the resolution of the desktop.
# video_fullscreen_x = 0
# video_fullscreen_y = 0# Start in fullscreen. Can be changed at runtime.
# video_fullscreen = false# If fullscreen, prefer using a windowed fullscreen mode.
# video_windowed_fullscreen = true# Which monitor to prefer. 0 (default) means no particular monitor is preferred, 1 and up (1 being first monitor),
# suggests RetroArch to use that particular monitor.
# video_monitor_index = 0# Forcibly disable composition. Only works in Windows Vista/7 for now.
# video_disable_composition = false# Video vsync.
# video_vsync = true# Forcibly disable sRGB FBO support. Some Intel OpenGL drivers on Windows
# have video problems with sRGB FBO support enabled.
# video_force_srgb_disable = false# Attempts to hard-synchronize CPU and GPU. Can reduce latency at cost of performance.
# video_hard_sync = false# Sets how many frames CPU can run ahead of GPU when using video_hard_sync.
# Maximum is 3.
# video_hard_sync_frames = 0# Sets how many milliseconds to delay after VSync before running the core.
# Can reduce latency at cost of higher risk of stuttering.
# Maximum is 15.
# video_frame_delay = 0# Inserts a black frame inbetween frames.
# Useful for 120 Hz monitors who want to play 60 Hz material with eliminated ghosting.
# video_refresh_rate should still be configured as if it is a 60 Hz monitor (divide refresh rate by 2).
# video_black_frame_insertion = false# Use threaded video driver. Using this might improve performance at possible cost of latency and more video stuttering.
video_threaded = true# Use a shared context for HW rendered libretro cores.
# Avoids having to assume HW state changes inbetween frames.
# video_shared_context = false# Smoothens picture with bilinear filtering. Should be disabled if using pixel shaders.
video_smooth = false# Forces rendering area to stay equal to content aspect ratio or as defined in video_aspect_ratio.
# video_force_aspect = true# Only scales video in integer steps.
# The base size depends on system-reported geometry and aspect ratio.
# If video_force_aspect is not set, X/Y will be integer scaled independently.
# video_scale_integer = false# A floating point value for video aspect ratio (width / height).
# If this is not set, aspect ratio is assumed to be automatic.
# Behavior then is defined by video_aspect_ratio_auto.
# video_aspect_ratio =# If this is true and video_aspect_ratio is not set,
# aspect ratio is decided by libretro implementation.
# If this is false, 1:1 PAR will always be assumed if video_aspect_ratio is not set.
video_aspect_ratio_auto = true# Forces cropping of overscanned frames.
# Exact behavior of this option is implementation specific.
# video_crop_overscan = true# Path to shader. Shader can be either Cg, CGP (Cg preset) or GLSL, GLSLP (GLSL preset)
# video_shader = “/path/to/shader.{cg,cgp,glsl,glslp}”# Load video_shader on startup.
# Other shaders can still be loaded later in runtime.
# video_shader_enable = false# Defines a directory where shaders (Cg, CGP, GLSL) are kept for easy access.
video_shader_dir = /opt/retropie/emulators/retroarch/shader/# CPU-based video filter. Path to a dynamic library.
# video_filter =# Defines a directory where CPU-based video filters are kept.
# video_filter_dir =# Path to a font used for rendering messages. This path must be defined to enable fonts.
# Do note that the _full_ path of the font is necessary!
# video_font_path =# Size of the font rendered.
video_font_size = 12# Enable usage of OSD messages.
# video_font_enable = true# Offset for where messages will be placed on screen. Values are in range 0.0 to 1.0 for both x and y values.
# [0.0, 0.0] maps to the lower left corner of the screen.
# video_message_pos_x = 0.05
# video_message_pos_y = 0.05# Color for message. The value is treated as a hexadecimal value.
# It is a regular RGB hex number, i.e. red is “ff0000”.
# video_message_color = ffffff# Video refresh rate of your monitor.
# Used to calculate a suitable audio input rate.
# video_refresh_rate = 59.95# Allows libretro cores to set rotation modes.
# Setting this to false will honor, but ignore this request.
# This is useful for vertically oriented content where one manually rotates the monitor.
# video_allow_rotate = true# Forces a certain rotation of the screen.
# The rotation is added to rotations which the libretro core sets (see video_allow_rotate).
# The angle is <value> * 90 degrees counter-clockwise.
# video_rotation = 0#### Audio
# Enable audio.
# audio_enable = true# Mutes audio.
# audio_mute_enable = false# Audio output samplerate.
# audio_out_rate = 48000# Audio resampler backend. Which audio resampler to use.
# Default will use “sinc”.
# audio_resampler =# Audio driver backend. Depending on configuration possible candidates are: alsa, pulse, oss, jack, rsound, roar, openal, sdl, xaudio.
# audio_driver =# Override the default audio device the audio_driver uses. This is driver dependant. E.g. ALSA wants a PCM device, OSS wants a path (e.g. /dev/dsp), Jack wants portnames (e.g. system:playback1,system:playback_2), and so on …
# audio_device =# Audio DSP plugin that processes audio before it’s sent to the driver. Path to a dynamic library.
# audio_dsp_plugin =# Directory where DSP plugins are kept.
# audio_filter_dir =# Will sync (block) on audio. Recommended.
# audio_sync = true# Desired audio latency in milliseconds. Might not be honored if driver can’t provide given latency.
# audio_latency = 64# Enable audio rate control.
# audio_rate_control = true# Controls audio rate control delta. Defines how much input rate can be adjusted dynamically.
# Input rate = in_rate * (1.0 +/- audio_rate_control_delta)
# audio_rate_control_delta = 0.005# Controls maximum audio timing skew. Defines the maximum change in input rate.
# Input rate = in_rate * (1.0 +/- max_timing_skew)
# audio_max_timing_skew = 0.05# Audio volume. Volume is expressed in dB.
# 0 dB is normal volume. No gain will be applied.
# Gain can be controlled in runtime with input_volume_up/input_volume_down.
# audio_volume = 0.0#### Overlay
# Defines a directory where overlays are kept for easy access.
overlay_directory = /opt/retropie/emulators/retroarch/overlays# Enable or disable the current overlay.
# input_overlay_enable = true# Path to input overlay
# input_overlay =# Overlay opacity
# input_overlay_opacity = 1.0# Overlay scale
# input_overlay_scale = 1.0#### OSK (Onscreen Keyboard) Overlay
# Defines a directory where overlays are kept for easy access.
# osk_overlay_directory =# Enable OSK overlay.
# input_osk_overlay_enable = true# Path to OSK overlay
# input_osk_overlay =# OSK Overlay opacity
# input_osk_overlay_opacity = 1.0# OSK Overlay scale
# input_osk_overlay_scale = 1.0#### Input
# Input driver. Depending on video driver, it might force a different input driver.
# input_driver = sdl# Joypad driver. (Valid: linuxraw, sdl, dinput)
# input_joypad_driver =# Path to input remapping file.
# input_remapping_path =# If enabled, overrides the input binds with the remapped binds set for the current core.
# input_remap_binds_enable = true# Maximum amount of users supported by RetroArch.
# input_max_users = 16# Keyboard layout for input driver if applicable (udev/evdev for now).
# Syntax is either just layout (e.g. “no”), or a layout and variant separated with colon (“no:nodeadkeys”).
# input_keyboard_layout =# Defines axis threshold. Possible values are [0.0, 1.0]
# input_axis_threshold = 0.5# Enable input auto-detection. Will attempt to autoconfigure
# joypads, Plug-and-Play style.
input_autodetect_enable = true# Show the input descriptors set by the core instead of the
# default ones.
# input_descriptor_label_show = true# Hide input descriptors that were not set by the core.
# input_descriptor_hide_unbound = false# Directory for joypad autoconfigs.
# If a joypad is plugged in, that joypad will be autoconfigured if a config file
# corresponding to that joypad is present in joypad_autoconfig_dir.
# Input binds which are made explicit (input_playerN_*_btn/axis) will take priority over autoconfigs.
# Autoconfigs can be created with retroarch-joyconfig, manually, or with a frontend.
# Requires input_autodetect_enable to be enabled.
joypad_autoconfig_dir = /opt/retropie/emulators/retroarch/configs/# Sets which libretro device is used for a user.
# Devices are indentified with a number.
# This is normally saved by the menu.
# Device IDs are found in libretro.h.
# These settings are overridden by explicit command-line arguments which refer to input devices.
# None: 0
# Joypad (RetroPad): 1
# Mouse: 2
# Keyboard: 3
# Generic Lightgun: 4
# Joypad w/ Analog (RetroPad + Analog sticks): 5
# Multitap (SNES specific): 257
# Super Scope (SNES specific): 260
# Justifier (SNES specific): 516
# Justifiers (SNES specific): 772# input_libretro_device_p1 =
# input_libretro_device_p2 =
# input_libretro_device_p3 =
# input_libretro_device_p4 =
# input_libretro_device_p5 =
# input_libretro_device_p6 =
# input_libretro_device_p7 =
# input_libretro_device_p8 =# Keyboard input. Will recognize letters (“a” to “z”) and the following special keys (where “kp_”
# is for keypad keys):
#
# left, right, up, down, enter, kp_enter, tab, insert, del, end, home,
# rshift, shift, ctrl, alt, space, escape, add, subtract, kp_plus, kp_minus,
# f1, f2, f3, f4, f5, f6, f7, f8, f9, f10, f11, f12,
# num0, num1, num2, num3, num4, num5, num6, num7, num8, num9, pageup, pagedown,
# keypad0, keypad1, keypad2, keypad3, keypad4, keypad5, keypad6, keypad7, keypad8, keypad9,
# period, capslock, numlock, backspace, multiply, divide, print_screen, scroll_lock,
# tilde, backquote, pause, quote, comma, minus, slash, semicolon, equals, leftbracket,
# backslash, rightbracket, kp_period, kp_equals, rctrl, ralt
#
# Keyboard input, Joypad and Joyaxis will all obey the “nul” bind, which disables the bind completely,
# rather than relying on a default.
input_player1_a = x
input_player1_b = z
input_player1_y = a
input_player1_x = s
input_player1_start = enter
input_player1_select = rshift
input_player1_l = q
input_player1_r = w
input_player1_left = left
input_player1_right = right
input_player1_up = up
input_player1_down = down
# input_player1_l2 =
# input_player1_r2 =
# input_player1_l3 =
# input_player1_r3 =# Two analog sticks (DualShock-esque).
# Bound as usual, however, if a real analog axis is bound,
# it can be read as a true analog.
# Positive X axis is right, Positive Y axis is down.
# input_player1_l_x_plus =
# input_player1_l_x_minus =
# input_player1_l_y_plus =
# input_player1_l_y_minus =
# input_player1_r_x_plus =
# input_player1_r_x_minus =
# input_player1_r_y_plus =
# input_player1_r_y_minus =# If desired, it is possible to override which joypads are being used for user 1 through 8.
# First joypad available is 0.
# input_player1_joypad_index = 0
# input_player2_joypad_index = 1
# input_player3_joypad_index = 2
# input_player4_joypad_index = 3
# input_player5_joypad_index = 4
# input_player6_joypad_index = 5
# input_player7_joypad_index = 6
# input_player8_joypad_index = 7# Joypad buttons.
# Figure these out by using RetroArch-Phoenix or retroarch-joyconfig.
# You can use joypad hats with hnxx, where n is the hat, and xx is a string representing direction.
# E.g. “h0up”
# input_player1_a_btn =
# input_player1_b_btn =
# input_player1_y_btn =
# input_player1_x_btn =
# input_player1_start_btn =
# input_player1_select_btn =
# input_player1_l_btn =
# input_player1_r_btn =
# input_player1_left_btn =
# input_player1_right_btn =
# input_player1_up_btn =
# input_player1_down_btn =
# input_player1_l2_btn =
# input_player1_r2_btn =
# input_player1_l3_btn =
# input_player1_r3_btn =# Axis for RetroArch D-Pad.
# Needs to be either ‘+’ or ‘-‘ in the first character signaling either positive or negative direction of the axis, then the axis number.
# Do note that every other input option has the corresponding _btn and _axis binds as well; they are omitted here for clarity.
# input_player1_left_axis =
# input_player1_right_axis =
# input_player1_up_axis =
# input_player1_down_axis =# Holding the turbo while pressing another button will let the button enter a turbo mode
# where the button state is modulated with a periodic signal.
# The modulation stops when the button itself (not turbo button) is released.
# input_player1_turbo =# Describes the period and how long of that period a turbo-enabled button should behave.
# Numbers are described in frames.
# input_turbo_period = 6
# input_turbo_duty_cycle = 3# This goes all the way to user 8 (*_player2_*, *_player3_*, etc), but omitted for clarity.
# All input binds have corresponding binds for keyboard (none), joykeys (_btn) and joyaxes (_axis) as well.# Toggles fullscreen.
# input_toggle_fullscreen = f# Saves state.
# input_save_state = f2
# Loads state.
# input_load_state = f4# State slots. With slot set to 0, save state name is *.state (or whatever defined on commandline).
# When slot is != 0, path will be $path%d, where %d is slot number.
# input_state_slot_increase = f7
# input_state_slot_decrease = f6# Toggles between fast-forwarding and normal speed.
# input_toggle_fast_forward = space# Hold for fast-forward. Releasing button disables fast-forward.
# input_hold_fast_forward = l# Key to exit RetroArch cleanly.
# Killing it in any hard way (SIGKILL, etc) will terminate RetroArch without saving RAM, etc.
# On Unix-likes, SIGINT/SIGTERM allows a clean deinitialization.
input_exit_emulator = escape# Applies next and previous shader in directory.
input_shader_next = m
input_shader_prev = n# Hold button down to rewind. Rewinding must be enabled.
input_rewind = r# Toggle between recording and not.
# input_movie_record_toggle = o# Toggle between paused and non-paused state
# input_pause_toggle = p# Frame advance when content is paused
# input_frame_advance = k# Reset the content.
# input_reset = h# Cheats.
# input_cheat_index_plus = y
# input_cheat_index_minus = t
# input_cheat_toggle = u# Mute/unmute audio
# input_audio_mute = f9# Take screenshot
# input_screenshot = f8# Netplay flip users.
# input_netplay_flip_players = i# Hold for slowmotion.
# input_slowmotion = e# Enable other hotkeys.
# If this hotkey is bound to either keyboard, joybutton or joyaxis,
# all other hotkeys will be disabled unless this hotkey is also held at the same time.
# This is useful for RETRO_KEYBOARD centric implementations
# which query a large area of the keyboard, where it is not desirable
# that hotkeys get in the way.# Alternatively, all hotkeys for keyboard could be disabled by the user.
# input_enable_hotkey_btn =# Increases audio volume.
# input_volume_up = kp_plus
# Decreases audio volume.
# input_volume_down = kp_minus# Toggles to next overlay. Wraps around.
# input_overlay_next =# Toggles eject for disks. Used for multiple-disk content.
# input_disk_eject_toggle =# Cycles through disk images. Use after ejecting.
# Complete by toggling eject again.
# input_disk_next =# Toggles menu.
# input_menu_toggle = f1# Toggles mouse grab. When mouse is grabbed, RetroArch hides the mouse,
# and keeps the mouse pointer inside the window to allow relative mouse input
# to work better.
# input_grab_mouse_toggle = f11#### Menu
# Menu driver to use. “rgui”, “lakka”, etc.
# menu_driver = “rgui”# If enabled, the libretro core will keep running in the background when we
# are in the menu.
# menu_pause_libretro = false# Enable mouse input inside the menu.
# menu_mouse_enable = false# Enable touch input inside the menu.
# menu_pointer_enable = false# Shows current date and/or time inside menu.
# menu_timedate_enable = true# Shows current core inside menu.
# menu_core_enable = true# Path to a .png image to set as menu wallpaper.
# menu_wallpaper =# Wrap-around toe beginning and/or end if boundary of list reached horizontally
# menu_navigation_wraparound_horizontal_enable = false# Wrap-around to beginning and/or end if boundary of list reached vertically
# menu_navigation_wraparound_vertical_enable = false# Filter files being show in ‘Load Content’ by supported extensions
# menu_navigation_browser_filter_supported_extensions_enable = true# Collapse subgroup settings into main group to create one big listing of settings
# per category.
# menu_collapse_subgroups_enable = false#### UI
# Suspends the screensaver if set to true. Is a hint that does not necessarily have to be honored
# by video driver.
# suspend_screensaver_enable = true#### Camera
# Override the default camera device the camera driver uses. This is driver dependant.
# camera_device =# Override the default privacy permission for cores that want to access camera services. Is “false” by default.
# camera_allow = false#### Location
# Override the default privacy permission for cores that want to access location services. Is “false” by default.
# location_allow = false#### Core Updater
# URL to core update directory on buildbot.
# core_updater_buildbot_url = “http://buildbot.libretro.com”# URL to assets update directory on buildbot.
# core_updater_buildbot_assets_url = “http://buildbot.libretro.com/assets/”# Automatically extract archives that the cores are contained in to the libretro cores directory.
# core_updater_auto_extract_archive = true#### Network
# When being client over netplay, use keybinds for user 1.
# netplay_client_swap_input = false# The username of the person running RetroArch. This will be used for playing online, for instance.
# netplay_nickname =# The amount of delay frames to use for netplay. Increasing this value will increase
# performance, but introduce more latency.
# netplay_delay_frames = 0# Netplay mode for the current user.
# false is Server, true is Client.
# netplay_mode = false# Enable or disable spectator mode for the user during netplay.
# netplay_spectator_mode_enable = false# The IP Address of the host to connect to.
# netplay_ip_address =# The port of the host IP Address. Can be either a TCP or an UDP port.
# netplay_ip_port = 55435#### Misc
# Enable rewinding. This will take a performance hit when playing, so it is disabled by default.
rewind_enable = false# Rewinding buffer size in megabytes. Bigger rewinding buffer means you can rewind longer.
# The buffer should be approx. 20MB per minute of buffer time.
rewind_buffer_size = 10# Rewind granularity. When rewinding defined number of frames, you can rewind several frames at a time, increasing the rewinding speed.
rewind_granularity = 2# Pause gameplay when window focus is lost.
# pause_nonactive = true# Autosaves the non-volatile SRAM at a regular interval. This is disabled by default unless set otherwise.
# The interval is measured in seconds. A value of 0 disables autosave.
# autosave_interval =# Path to content database directory.
# content_database_path =# Path to cheat database directory.
# cheat_database_path =# Path to XML cheat config, a file which keeps track of which
# cheat settings are used for individual games.
# If the file does not exist, it will be created.
# cheat_settings_path =# Directory to dump screenshots to.
# screenshot_directory =# Records video after CPU video filter.
# video_post_filter_record = false# Records output of GPU shaded material if available.
# video_gpu_record = false# Screenshots output of GPU shaded material if available.
video_gpu_screenshot = true# Block SRAM from being overwritten when loading save states.
# Might potentially lead to buggy games.
# block_sram_overwrite = false# When saving a savestate, save state index is automatically increased before
# it is saved.
# Also, when loading content, the index will be set to the highest existing index.
# There is no upper bound on the index.
# savestate_auto_index = false# Slowmotion ratio. When slowmotion, content will slow down by factor.
# slowmotion_ratio = 3.0# The maximum rate at which content will be run when using fast forward. (E.g. 5.0 for 60 fps content => 300 fps cap).
# RetroArch will go to sleep to ensure that the maximum rate will not be exceeded.
# Do not rely on this cap to be perfectly accurate.
# fastforward_ratio = 1.0# Setting this to false equals no FPS cap and will override the fastforward_ratio value.
# fastforward_ratio_throttle_enable = false# Enable stdin/network command interface.
# network_cmd_enable = false
# network_cmd_port = 55355
# stdin_cmd_enable = falseinput_enable_hotkey = “0”
input_exit_emulator_btn = “7”
input_save_state_btn = “3”
input_load_state_btn = “4”
input_player1_joypad_index = “0”
input_player1_b_btn = “1”
input_player1_y_btn = “3”
input_player1_select_btn = “0”
input_player1_start_btn = “7”
input_player1_up_btn = “h0up”
input_player1_down_btn = “h0down”
input_player1_left_btn = “h0left”
input_player1_right_btn = “h0right”
input_player1_a_btn = “2”
input_player1_x_btn = “4”
input_player1_l_btn = “5”
input_player1_r_btn = “6”
input_player1_l2_axis = “+2”
input_player1_r2_axis = “+5”
input_player1_l3_btn = “9”
input_player1_r3_btn = “10”
input_player1_l_x_plus_axis = “+0”
input_player1_l_x_minus_axis = “-0”
input_player1_l_y_plus_axis = “+1”
input_player1_l_y_minus_axis = “-1”
input_player1_r_x_plus_axis = “+3”
input_player1_r_x_minus_axis = “-3”
input_player1_r_y_plus_axis = “+4”
input_player1_r_y_minus_axis = “-4”Hi,
I hope I am doing this correctly
1) First I created a controller profile with the retropie setup script
2) I edited the /opt/retropie/configs/all/retroarch.cfg and added at the buttominput_player1_joypad_index = "0" input_player1_b_btn = "2" input_player1_y_btn = "3" input_player1_select_btn = "8" input_player1_start_btn = "9" input_player1_up_axis = "-1" input_player1_down_axis = "+1" input_player1_left_axis = "-0" input_player1_right_axis = "+0" input_player1_a_btn = "1" input_player1_x_btn = "0" input_player1_l_btn = "4" input_player1_r_btn = "6" input_enable_hotkey_btn = "8" input_exit_emulator_btn = "9" input_menu_toggle_btn = "1" input_load_state_btn = "0" input_save_state_btn = "3"As I want to change the button layout for the Gameboy (but it´s the same with other libretto emulators)
I go to /opt/retropie/configs/gb/retroarch.cfg and add
input_player1_b_btn = "3" input_player1_y_btn = "1" input_player1_a_btn = "2" input_player1_x_btn = "0"at the buttom.
And these changes do not apply in the gameboy emulator. I have to comment out the a, b, x, y buttons in the all/retroarch.cfg file in order that it recognizes the gameboy specific changes.
It seems that it loads gb/retroarch.cfg first but is then overwritten again by the
all/retroarch.cfgAm I doing something wrong ?
Topic: Hotkey
hey guys
i will delet the hotkeys reset, exit.
And i will the retroarch menu wen i press start and select.
guys pls help me, i will play Super metroid but every time i press reset :(Hi, ran into a weird problem after upgrading from 2.6 to the latest version of 3.0. I am using a wireless Xbox 360 controller, and everything works fine with it in all of the emulators other than advmame and pifba. In 2.6, both my joysticks and dpad worked great in both of those emus. Now after upgrading, my dpad works fine in other emulators, but does not map at all in advmame, just the joysticks, and in pifba the joysticks again work fine but still no dpad support. I even copied my cfg for pifba from 2.6 over to 3.0 and still no dice. Also my hotkey and exit button no longer work for pifba, and I have to use the start + select buttons to exit the emu. Any help would be fantastic, because I have tried everything and don’t have a clue where to go next with this. Here is a copy of my fba2x.cfg.
[Joystick]
# Get codes from “jstest /dev/input/js0”
# from package “joystick”
HOTKEY=9
QUIT=10
SDLID_1=-1
A_1=2
B_1=1
X_1=0
Y_1=3
L_1=4
R_1=5
START_1=7
SELECT_1=6
LEFT_1=11
RIGHT_1=12
UP_1=13
DOWN_1=14
#Joystick axis
JA_LR_1=0
JA_UD_1=1
#player 2 button configuration
SDLID_2=-1
A_2=2
B_2=1
X_2=0
Y_2=3
L_2=4
R_2=5
START_2=7
SELECT_2=6
LEFT_2=11
RIGHT_2=12
UP_2=13
DOWN_2=14
#Joystick axis
JA_LR_2=0
JA_UD_2=1
#player 3 button configuration
SDLID_3=-1
A_3=2
B_3=1
X_3=0
Y_3=3
L_3=4
R_3=5
START_3=7
SELECT_3=6
LEFT_3=11
RIGHT_3=12
UP_3=13
DOWN_3=14
#Joystick axis
JA_LR_3=0
JA_UD_3=1
#player 4 button configuration
SDLID_4=-1
A_4=2
B_4=1
X_4=0
Y_4=3
L_4=4
R_4=5
START_4=7
SELECT_4=6
LEFT_4=11
RIGHT_4=12
UP_4=13
DOWN_4=14
#Joystick axis
JA_LR_4=0
JA_UD_4=1[Graphics]
DisplaySmoothStretch=1
# Display Effect: 0 none, 1 scanlines
DisplayEffect=0
DisplayBorder=0
MaintainAspectRatio=0
RotateScreen=0[Sound]
Hello!
Yesterday I bought a RPi2. Now I want to set up my controller.
I have had a RPi1 before, and set up my controller there, but I have forgotten how to do it. I remember that I edited my controller, but don’t know how.I also edited some file then, to remove hotkey-function.
Hope anyone can help me. :)
Topic: RetroPie Hotkeys not working
Hi All,
I’m new to RetroPie and have just build & setup my system (retropie 3.0).
I’ve got a bunch of games working, but have hit a brick wall with trying to get hotkeys working so I can save my game state, and exit a game easily.
I’ve built an arcade cabinet, so am using sanwa joysticks and buttons via an ipac-2 (therefore using keyboard controls).
I’ve tried Floob’s suggestions and deleted all supplementary configs, but no luck. I’ve updated the Retroarch config file to what I think the hotkeys should be, but still no luck. (all the buttons/joysticks are working, but not the hotkeys).
I used to be able to exit a game easily by holding start1 (num1) and pressing start2 (num2) buttons, but after I tried changing the hotkey setup script to “2” it changed to ALT, and now I have no idea how to change it back.
Any help would be MOST appreciated~! Thanks in advance !
Here is my /opt/retropie/configs/all/retroarch.cfg file:
## Skeleton config file for RetroArch
# Save all save files (*.srm) to this directory. This includes related files like .bsv, .rtc, .psrm, etc …
# This will be overridden by explicit command line options.
savefile_directory = /home/pi/RetroPie/savestate# Save all save states (*.state) to this directory.
# This will be overridden by explicit command line options.
savestate_directory = /home/pi/RetroPie/savestate# If set to a directory, Content which is temporarily extracted
# will be extracted to this directory.
# extraction_directory =# Save all input remapping files to this directory.
# input_remapping_directory =# Save all playlist files to this directory.
# playlist_directory =# If set to a directory, the content history playlist will be saved
# to this directory.
# content_history_dir =# Automatically saves a savestate at the end of RetroArch’s lifetime.
# The path is $SRAM_PATH.auto.
# RetroArch will automatically load any savestate with this path on startup if savestate_auto_load is set.
savestate_auto_save = false
savestate_auto_load = true# Load libretro from a dynamic location for dynamically built RetroArch.
# This option is mandatory.# Path to a libretro implementation.
# libretro_path = “/path/to/libretro.so”# A directory for where to search for libretro core implementations.
# libretro_directory =# A directory for where to search for libretro core information.
# libretro_info_path =# Sets mode for archived files in file browser.
# 0 = Ask, 1 = Load Archive, 2 = Open Archive
# archive_mode = 0# Sets log level for libretro cores (GET_LOG_INTERFACE).
# If a log level issued by a libretro core is below libretro_log_level, it is ignored.
# DEBUG logs are always ignored unless verbose mode is activated (–verbose).
# DEBUG = 0, INFO = 1, WARN = 2, ERROR = 3.
# libretro_log_level = 0# Enable or disable verbosity level of frontend.
# log_verbosity = false# If this option is enabled, every content file loaded in RetroArch will be
# automatically added to a history list.
# history_list_enable = true# Enable or disable RetroArch performance counters
# perfcnt_enable = false# Path to core options config file.
# This config file is used to expose core-specific options.
# It will be written to by RetroArch.
# A default path will be assigned if not set.
core_options_path = /opt/retropie/configs/all/retroarch-core-options.cfg# Path to content load history file.
# RetroArch keeps track of all content loaded in the menu and from CLI directly for convenient quick loading.
# A default path will be assigned if not set.
# game_history_path =# Number of entries that will be kept in content history file.
# game_history_size = 100# Sets the “system” directory.
# Implementations can query for this directory to load BIOSes, system-specific configs, etc.
system_directory = /home/pi/RetroPie/BIOS# Sets start directory for menu content browser.
# rgui_browser_directory =# Content directory. Interacts with RETRO_ENVIRONMENT_GET_CONTENT_DIRECTORY.
# Usually set by developers who bundle libretro/RetroArch apps to point to assets.
# content_directory =# Assets directory. This location is queried by default when menu interfaces try to look for
# loadable assets, etc.
assets_directory = /opt/retropie/emulators/retroarch/assets# Sets start directory for menu config browser.
# rgui_config_directory =# Show startup screen in menu.
# Is automatically set to false when seen for the first time.
# This is only updated in config if config_save_on_exit is set to true, however.
# rgui_show_start_screen = true# Flushes config to disk on exit. Useful for menu as settings can be modified.
# Overwrites the config. #include’s and comments are not preserved.
config_save_on_exit = false# Load up a specific config file based on the core being used.
# core_specific_config = false#### Video
# Video driver to use. “gl”, “xvideo”, “sdl”
# video_driver = “gl”# Which OpenGL context implementation to use.
# Possible ones for desktop are: glx, x-egl, kms-egl, sdl-gl, wgl.
# By default, tries to use first suitable driver.
# video_context_driver =# Windowed x resolution scale and y resolution scale
# (Real x res: base_size * xscale * aspect_ratio, real y res: base_size * yscale)
# video_scale = 3.0# Fullscreen resolution. Resolution of 0 uses the resolution of the desktop.
# video_fullscreen_x = 0
# video_fullscreen_y = 0# Start in fullscreen. Can be changed at runtime.
# video_fullscreen = false# If fullscreen, prefer using a windowed fullscreen mode.
# video_windowed_fullscreen = true# Which monitor to prefer. 0 (default) means no particular monitor is preferred, 1 and up (1 being first monitor),
# suggests RetroArch to use that particular monitor.
# video_monitor_index = 0# Forcibly disable composition. Only works in Windows Vista/7 for now.
# video_disable_composition = false# Video vsync.
# video_vsync = true# Forcibly disable sRGB FBO support. Some Intel OpenGL drivers on Windows
# have video problems with sRGB FBO support enabled.
# video_force_srgb_disable = false# Attempts to hard-synchronize CPU and GPU. Can reduce latency at cost of performance.
# video_hard_sync = false# Sets how many frames CPU can run ahead of GPU when using video_hard_sync.
# Maximum is 3.
# video_hard_sync_frames = 0# Sets how many milliseconds to delay after VSync before running the core.
# Can reduce latency at cost of higher risk of stuttering.
# Maximum is 15.
# video_frame_delay = 0# Inserts a black frame inbetween frames.
# Useful for 120 Hz monitors who want to play 60 Hz material with eliminated ghosting.
# video_refresh_rate should still be configured as if it is a 60 Hz monitor (divide refresh rate by 2).
# video_black_frame_insertion = false# Use threaded video driver. Using this might improve performance at possible cost of latency and more video stuttering.
video_threaded = true# Use a shared context for HW rendered libretro cores.
# Avoids having to assume HW state changes inbetween frames.
# video_shared_context = false# Smoothens picture with bilinear filtering. Should be disabled if using pixel shaders.
video_smooth = false# Forces rendering area to stay equal to content aspect ratio or as defined in video_aspect_ratio.
# video_force_aspect = true# Only scales video in integer steps.
# The base size depends on system-reported geometry and aspect ratio.
# If video_force_aspect is not set, X/Y will be integer scaled independently.
# video_scale_integer = false# A floating point value for video aspect ratio (width / height).
# If this is not set, aspect ratio is assumed to be automatic.
# Behavior then is defined by video_aspect_ratio_auto.
# video_aspect_ratio =# If this is true and video_aspect_ratio is not set,
# aspect ratio is decided by libretro implementation.
# If this is false, 1:1 PAR will always be assumed if video_aspect_ratio is not set.
video_aspect_ratio_auto = true# Forces cropping of overscanned frames.
# Exact behavior of this option is implementation specific.
# video_crop_overscan = true# Path to shader. Shader can be either Cg, CGP (Cg preset) or GLSL, GLSLP (GLSL preset)
# video_shader = “/path/to/shader.{cg,cgp,glsl,glslp}”# Load video_shader on startup.
# Other shaders can still be loaded later in runtime.
# video_shader_enable = false# Defines a directory where shaders (Cg, CGP, GLSL) are kept for easy access.
video_shader_dir = /opt/retropie/emulators/retroarch/shader/# CPU-based video filter. Path to a dynamic library.
# video_filter =# Defines a directory where CPU-based video filters are kept.
# video_filter_dir =# Path to a font used for rendering messages. This path must be defined to enable fonts.
# Do note that the _full_ path of the font is necessary!
# video_font_path =# Size of the font rendered.
video_font_size = 12# Enable usage of OSD messages.
# video_font_enable = true# Offset for where messages will be placed on screen. Values are in range 0.0 to 1.0 for both x and y values.
# [0.0, 0.0] maps to the lower left corner of the screen.
# video_message_pos_x = 0.05
# video_message_pos_y = 0.05# Color for message. The value is treated as a hexadecimal value.
# It is a regular RGB hex number, i.e. red is “ff0000”.
# video_message_color = ffffff# Video refresh rate of your monitor.
# Used to calculate a suitable audio input rate.
# video_refresh_rate = 59.95# Allows libretro cores to set rotation modes.
# Setting this to false will honor, but ignore this request.
# This is useful for vertically oriented content where one manually rotates the monitor.
# video_allow_rotate = true# Forces a certain rotation of the screen.
# The rotation is added to rotations which the libretro core sets (see video_allow_rotate).
# The angle is <value> * 90 degrees counter-clockwise.
# video_rotation = 0#### Audio
# Enable audio.
# audio_enable = true# Mutes audio.
# audio_mute_enable = false# Audio output samplerate.
# audio_out_rate = 48000# Audio resampler backend. Which audio resampler to use.
# Default will use “sinc”.
# audio_resampler =# Audio driver backend. Depending on configuration possible candidates are: alsa, pulse, oss, jack, rsound, roar, openal, sdl, xaudio.
# audio_driver =# Override the default audio device the audio_driver uses. This is driver dependant. E.g. ALSA wants a PCM device, OSS wants a path (e.g. /dev/dsp), Jack wants portnames (e.g. system:playback1,system:playback_2), and so on …
# audio_device =# Audio DSP plugin that processes audio before it’s sent to the driver. Path to a dynamic library.
# audio_dsp_plugin =# Directory where DSP plugins are kept.
# audio_filter_dir =# Will sync (block) on audio. Recommended.
# audio_sync = true# Desired audio latency in milliseconds. Might not be honored if driver can’t provide given latency.
# audio_latency = 64# Enable audio rate control.
# audio_rate_control = true# Controls audio rate control delta. Defines how much input rate can be adjusted dynamically.
# Input rate = in_rate * (1.0 +/- audio_rate_control_delta)
# audio_rate_control_delta = 0.005# Controls maximum audio timing skew. Defines the maximum change in input rate.
# Input rate = in_rate * (1.0 +/- max_timing_skew)
# audio_max_timing_skew = 0.05# Audio volume. Volume is expressed in dB.
# 0 dB is normal volume. No gain will be applied.
# Gain can be controlled in runtime with input_volume_up/input_volume_down.
# audio_volume = 0.0#### Overlay
# Defines a directory where overlays are kept for easy access.
overlay_directory = /opt/retropie/emulators/retroarch/overlays# Enable or disable the current overlay.
# input_overlay_enable = true# Path to input overlay
# input_overlay =# Overlay opacity
# input_overlay_opacity = 1.0# Overlay scale
# input_overlay_scale = 1.0#### OSK (Onscreen Keyboard) Overlay
# Defines a directory where overlays are kept for easy access.
# osk_overlay_directory =# Enable OSK overlay.
# input_osk_overlay_enable = true# Path to OSK overlay
# input_osk_overlay =# OSK Overlay opacity
# input_osk_overlay_opacity = 1.0# OSK Overlay scale
# input_osk_overlay_scale = 1.0#### Input
# Input driver. Depending on video driver, it might force a different input driver.
# input_driver = sdl# Joypad driver. (Valid: linuxraw, sdl, dinput)
# input_joypad_driver =# Path to input remapping file.
# input_remapping_path =# If enabled, overrides the input binds with the remapped binds set for the current core.
# input_remap_binds_enable = true# Maximum amount of users supported by RetroArch.
# input_max_users = 16# Keyboard layout for input driver if applicable (udev/evdev for now).
# Syntax is either just layout (e.g. “no”), or a layout and variant separated with colon (“no:nodeadkeys”).
# input_keyboard_layout =# Defines axis threshold. Possible values are [0.0, 1.0]
# input_axis_threshold = 0.5# Enable input auto-detection. Will attempt to autoconfigure
# joypads, Plug-and-Play style.
input_autodetect_enable = true# Show the input descriptors set by the core instead of the
# default ones.
# input_descriptor_label_show = true# Hide input descriptors that were not set by the core.
# input_descriptor_hide_unbound = false# Directory for joypad autoconfigs.
# If a joypad is plugged in, that joypad will be autoconfigured if a config file
# corresponding to that joypad is present in joypad_autoconfig_dir.
# Input binds which are made explicit (input_playerN_*_btn/axis) will take priority over autoconfigs.
# Autoconfigs can be created with retroarch-joyconfig, manually, or with a frontend.
# Requires input_autodetect_enable to be enabled.
joypad_autoconfig_dir = /opt/retropie/emulators/retroarch/configs/# Sets which libretro device is used for a user.
# Devices are indentified with a number.
# This is normally saved by the menu.
# Device IDs are found in libretro.h.
# These settings are overridden by explicit command-line arguments which refer to input devices.
# None: 0
# Joypad (RetroPad): 1
# Mouse: 2
# Keyboard: 3
# Generic Lightgun: 4
# Joypad w/ Analog (RetroPad + Analog sticks): 5
# Multitap (SNES specific): 257
# Super Scope (SNES specific): 260
# Justifier (SNES specific): 516
# Justifiers (SNES specific): 772# input_libretro_device_p1 =
# input_libretro_device_p2 =
# input_libretro_device_p3 =
# input_libretro_device_p4 =
# input_libretro_device_p5 =
# input_libretro_device_p6 =
# input_libretro_device_p7 =
# input_libretro_device_p8 =# Keyboard input. Will recognize letters (“a” to “z”) and the following special keys (where “kp_”
# is for keypad keys):
#
# left, right, up, down, enter, kp_enter, tab, insert, del, end, home,
# rshift, shift, ctrl, alt, space, escape, add, subtract, kp_plus, kp_minus,
# f1, f2, f3, f4, f5, f6, f7, f8, f9, f10, f11, f12,
# num0, num1, num2, num3, num4, num5, num6, num7, num8, num9, pageup, pagedown,
# keypad0, keypad1, keypad2, keypad3, keypad4, keypad5, keypad6, keypad7, keypad8, keypad9,
# period, capslock, numlock, backspace, multiply, divide, print_screen, scroll_lock,
# tilde, backquote, pause, quote, comma, minus, slash, semicolon, equals, leftbracket,
# backslash, rightbracket, kp_period, kp_equals, rctrl, ralt
#
# Keyboard input, Joypad and Joyaxis will all obey the “nul” bind, which disables the bind completely,
# rather than relying on a default.
input_player1_a = ctrl
input_player1_b = alt
input_player1_y = shift
input_player1_x = space
input_player1_start = num1
input_player1_select = num5
input_player1_l = z
input_player1_r = x
input_player1_left = left
input_player1_right = right
input_player1_up = up
input_player1_down = down
input_player1_coin1 = 5
input_player2_a = a
input_player2_b = s
input_player2_y = q
input_player2_x = w
input_player2_start = num2
input_player2_select = num6
input_player2_l = i
input_player2_r = k
input_player2_left = d
input_player2_right = g
input_player2_up = r
input_player2_down = f
input_player2_coin2 = 6
input_enable_hotkey_btn = num1
input_exit_emulator_btn = num2
input_save_state_btn = 5
input_load_state_btn = 6
# input_player1_l2 =
# input_player1_r2 =
# input_player1_l3 =
# input_player1_r3 =# Two analog sticks (DualShock-esque).
# Bound as usual, however, if a real analog axis is bound,
# it can be read as a true analog.
# Positive X axis is right, Positive Y axis is down.
# input_player1_l_x_plus =
# input_player1_l_x_minus =
# input_player1_l_y_plus =
# input_player1_l_y_minus =
# input_player1_r_x_plus =
# input_player1_r_x_minus =
# input_player1_r_y_plus =
# input_player1_r_y_minus =# If desired, it is possible to override which joypads are being used for user 1 through 8.
# First joypad available is 0.
# input_player1_joypad_index = 0
# input_player2_joypad_index = 1
# input_player3_joypad_index = 2
# input_player4_joypad_index = 3
# input_player5_joypad_index = 4
# input_player6_joypad_index = 5
# input_player7_joypad_index = 6
# input_player8_joypad_index = 7# Joypad buttons.
# Figure these out by using RetroArch-Phoenix or retroarch-joyconfig.
# You can use joypad hats with hnxx, where n is the hat, and xx is a string representing direction.
# E.g. “h0up”
# input_player1_a_btn =
# input_player1_b_btn =
# input_player1_y_btn =
# input_player1_x_btn =
# input_player1_start_btn =
# input_player1_select_btn =
# input_player1_l_btn =
# input_player1_r_btn =
# input_player1_left_btn =
# input_player1_right_btn =
# input_player1_up_btn =
# input_player1_down_btn =
# input_player1_l2_btn =
# input_player1_r2_btn =
# input_player1_l3_btn =
# input_player1_r3_btn =# Axis for RetroArch D-Pad.
# Needs to be either ‘+’ or ‘-‘ in the first character signaling either positive or negative direction of the axis, then the axis number.
# Do note that every other input option has the corresponding _btn and _axis binds as well; they are omitted here for clarity.
# input_player1_left_axis =
# input_player1_right_axis =
# input_player1_up_axis =
# input_player1_down_axis =# Holding the turbo while pressing another button will let the button enter a turbo mode
# where the button state is modulated with a periodic signal.
# The modulation stops when the button itself (not turbo button) is released.
# input_player1_turbo =# Describes the period and how long of that period a turbo-enabled button should behave.
# Numbers are described in frames.
# input_turbo_period = 6
# input_turbo_duty_cycle = 3# This goes all the way to user 8 (*_player2_*, *_player3_*, etc), but omitted for clarity.
# All input binds have corresponding binds for keyboard (none), joykeys (_btn) and joyaxes (_axis) as well.# Toggles fullscreen.
# input_toggle_fullscreen = f# Saves state.
input_save_state_btn = 5
# Loads state.
input_load_state_btn = 6# State slots. With slot set to 0, save state name is *.state (or whatever defined on commandline).
# When slot is != 0, path will be $path%d, where %d is slot number.
# input_state_slot_increase = f7
# input_state_slot_decrease = f6# Toggles between fast-forwarding and normal speed.
# input_toggle_fast_forward = space# Hold for fast-forward. Releasing button disables fast-forward.
# input_hold_fast_forward = l# Key to exit RetroArch cleanly.
# Killing it in any hard way (SIGKILL, etc) will terminate RetroArch without saving RAM, etc.
# On Unix-likes, SIGINT/SIGTERM allows a clean deinitialization.
input_exit_emulator = escape# Applies next and previous shader in directory.
input_shader_next = m
input_shader_prev = n# Hold button down to rewind. Rewinding must be enabled.
input_rewind = r# Toggle between recording and not.
# input_movie_record_toggle = o# Toggle between paused and non-paused state
# input_pause_toggle = p# Frame advance when content is paused
# input_frame_advance = k# Reset the content.
# input_reset = h# Cheats.
# input_cheat_index_plus = y
# input_cheat_index_minus = t
# input_cheat_toggle = u# Mute/unmute audio
# input_audio_mute = f9# Take screenshot
# input_screenshot = f8# Netplay flip users.
# input_netplay_flip_players = i# Hold for slowmotion.
# input_slowmotion = e# Enable other hotkeys.
# If this hotkey is bound to either keyboard, joybutton or joyaxis,
# all other hotkeys will be disabled unless this hotkey is also held at the same time.
# This is useful for RETRO_KEYBOARD centric implementations
# which query a large area of the keyboard, where it is not desirable
# that hotkeys get in the way.# Alternatively, all hotkeys for keyboard could be disabled by the user.
input_enable_hotkey_btn = num1# Increases audio volume.
# input_volume_up = kp_plus
# Decreases audio volume.
# input_volume_down = kp_minus# Toggles to next overlay. Wraps around.
# input_overlay_next =# Toggles eject for disks. Used for multiple-disk content.
# input_disk_eject_toggle =# Cycles through disk images. Use after ejecting.
# Complete by toggling eject again.
# input_disk_next =# Toggles menu.
input_menu_toggle = F1# Toggles mouse grab. When mouse is grabbed, RetroArch hides the mouse,
# and keeps the mouse pointer inside the window to allow relative mouse input
# to work better.
# input_grab_mouse_toggle = f11#### Menu
# Menu driver to use. “rgui”, “lakka”, etc.
# menu_driver = “rgui”# If enabled, the libretro core will keep running in the background when we
# are in the menu.
# menu_pause_libretro = false# Enable mouse input inside the menu.
# menu_mouse_enable = false# Enable touch input inside the menu.
# menu_pointer_enable = false# Shows current date and/or time inside menu.
# menu_timedate_enable = true# Shows current core inside menu.
# menu_core_enable = true# Path to a .png image to set as menu wallpaper.
# menu_wallpaper =# Wrap-around toe beginning and/or end if boundary of list reached horizontally
# menu_navigation_wraparound_horizontal_enable = false# Wrap-around to beginning and/or end if boundary of list reached vertically
# menu_navigation_wraparound_vertical_enable = false# Filter files being show in ‘Load Content’ by supported extensions
# menu_navigation_browser_filter_supported_extensions_enable = true# Collapse subgroup settings into main group to create one big listing of settings
# per category.
# menu_collapse_subgroups_enable = false#### UI
# Suspends the screensaver if set to true. Is a hint that does not necessarily have to be honored
# by video driver.
# suspend_screensaver_enable = true#### Camera
# Override the default camera device the camera driver uses. This is driver dependant.
# camera_device =# Override the default privacy permission for cores that want to access camera services. Is “false” by default.
# camera_allow = false#### Location
# Override the default privacy permission for cores that want to access location services. Is “false” by default.
# location_allow = false#### Core Updater
# URL to core update directory on buildbot.
# core_updater_buildbot_url = “http://buildbot.libretro.com”# URL to assets update directory on buildbot.
# core_updater_buildbot_assets_url = “http://buildbot.libretro.com/assets/”# Automatically extract archives that the cores are contained in to the libretro cores directory.
# core_updater_auto_extract_archive = true#### Network
# When being client over netplay, use keybinds for user 1.
# netplay_client_swap_input = false# The username of the person running RetroArch. This will be used for playing online, for instance.
# netplay_nickname =# The amount of delay frames to use for netplay. Increasing this value will increase
# performance, but introduce more latency.
# netplay_delay_frames = 0# Netplay mode for the current user.
# false is Server, true is Client.
# netplay_mode = false# Enable or disable spectator mode for the user during netplay.
# netplay_spectator_mode_enable = false# The IP Address of the host to connect to.
# netplay_ip_address =# The port of the host IP Address. Can be either a TCP or an UDP port.
# netplay_ip_port = 55435#### Misc
# Enable rewinding. This will take a performance hit when playing, so it is disabled by default.
rewind_enable = false# Rewinding buffer size in megabytes. Bigger rewinding buffer means you can rewind longer.
# The buffer should be approx. 20MB per minute of buffer time.
rewind_buffer_size = 10# Rewind granularity. When rewinding defined number of frames, you can rewind several frames at a time, increasing the rewinding speed.
rewind_granularity = 2# Pause gameplay when window focus is lost.
# pause_nonactive = true# Autosaves the non-volatile SRAM at a regular interval. This is disabled by default unless set otherwise.
# The interval is measured in seconds. A value of 0 disables autosave.
autosave_interval = 5# Path to content database directory.
# content_database_path =# Path to cheat database directory.
# cheat_database_path =# Path to XML cheat config, a file which keeps track of which
# cheat settings are used for individual games.
# If the file does not exist, it will be created.
# cheat_settings_path =# Directory to dump screenshots to.
# screenshot_directory =# Records video after CPU video filter.
# video_post_filter_record = false# Records output of GPU shaded material if available.
# video_gpu_record = false# Screenshots output of GPU shaded material if available.
video_gpu_screenshot = true# Block SRAM from being overwritten when loading save states.
# Might potentially lead to buggy games.
# block_sram_overwrite = false# When saving a savestate, save state index is automatically increased before
# it is saved.
# Also, when loading content, the index will be set to the highest existing index.
# There is no upper bound on the index.
# savestate_auto_index = false# Slowmotion ratio. When slowmotion, content will slow down by factor.
# slowmotion_ratio = 3.0# The maximum rate at which content will be run when using fast forward. (E.g. 5.0 for 60 fps content => 300 fps cap).
# RetroArch will go to sleep to ensure that the maximum rate will not be exceeded.
# Do not rely on this cap to be perfectly accurate.
# fastforward_ratio = 1.0# Setting this to false equals no FPS cap and will override the fastforward_ratio value.
# fastforward_ratio_throttle_enable = false# Enable stdin/network command interface.
# network_cmd_enable = false
# network_cmd_port = 55355
# stdin_cmd_enable = falseTopic: Save & Load not working
I setup the new 3.0 .. all works fine. Great work. But the hotkey for save and load dont work =/ all others select + start and others works… okay… select + b exit the gba emulator.. but its okay…
Can any1 tell me why save&load not work? i use a generic usb controller and its configured:`input_device = “USB Gamepad ”
input_driver = “udev”
input_b_btn = “2”
input_y_btn = “3”
input_select_btn = “8”
input_start_btn = “9”
input_up_axis = “-1”
input_down_axis = “+1”
input_left_axis = “-0”
input_right_axis = “+0”
input_a_btn = “1”
input_x_btn = “0”
input_l_btn = “4”
input_r_btn = “5”
input_enable_hotkey_btn = “8”
input_exit_emulator_btn = “9”
input_menu_toggle_btn = “0”
input_load_state_btn = “4”
input_save_state_btn = “5”
input_reset_btn = “2”
input_state_slot_increase_axis = “+0”
input_state_slot_decrease_axis = “-0”
`